Create the First USB. This step is going to be different, depending on which operating system you’re using. The goal here is to create the first USB, the intermediary one, using the image that you just downloaded. Insert the first USB into your computer. Before you can create the USB, you need to download a utility to install your. If you want to use your USB stick with an Apple Mac, you will need to restart or power-on the Mac with the USB stick inserted while the Option/alt (⌥) key is pressed. This will launch Apple’s ‘Startup Manager’ which shows bootable devices connected to the machine. Insert a USB flash that is at least 8GB into the computer and click the Next to select a connected USB drive. A warning will show you that everything on the drive will be deleted. Click 'Create' and Windows will begin to burn a bootable recovery drive. Part 2: Create a Windows 10 Bootable USB Recovery Drive with Windows Boot Genius.
- Create A Mac Bootable Usb On Windows
- How To Create A Mac Bootable Usb
- How To Create A Mac Bootable Usb In Windows

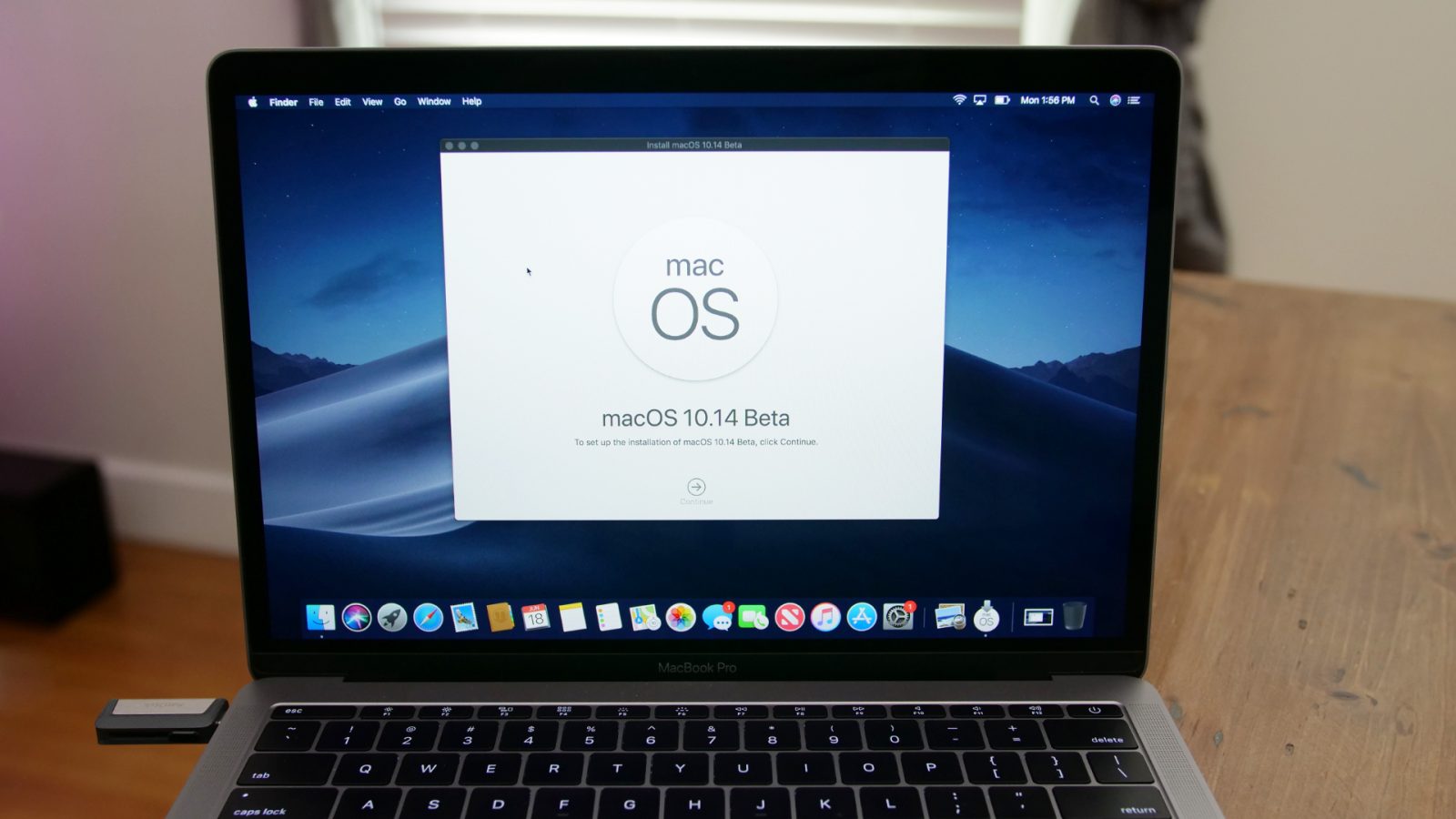
Create A Mac Bootable Usb On Windows
With a bootable Ubuntu USB stick, you can:

How To Create A Mac Bootable Usb
- Install or upgrade Ubuntu, even on a Mac
- Test out the Ubuntu desktop experience without touching your PC configuration
- Boot into Ubuntu on a borrowed machine or from an internet cafe
- Use tools installed by default on the USB stick to repair or fix a broken configuration
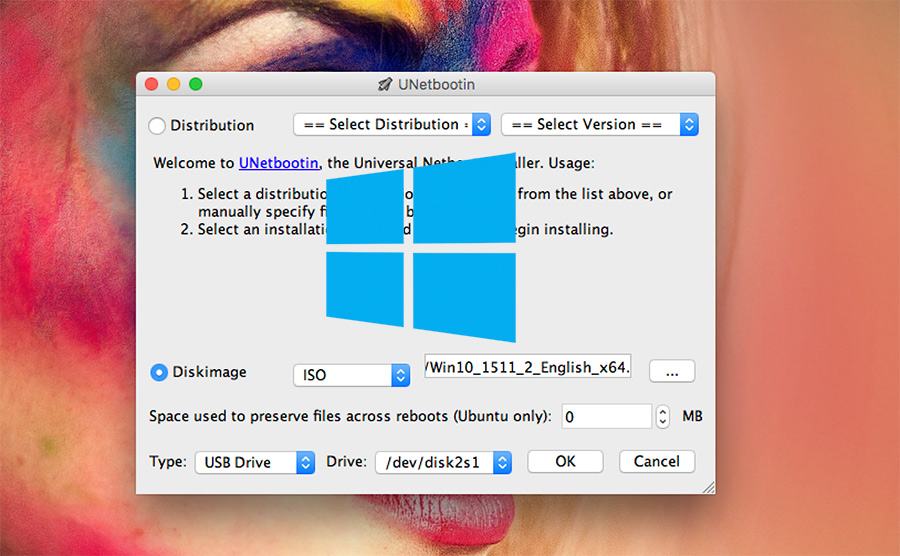
Creating a bootable USB stick is very simple, especially if you’re going to use the USB stick with a generic Windows or Linux PC. We’re going to cover the process in the next few steps.
Apple hardware considerations
How To Create A Mac Bootable Usb In Windows
There are a few additional considerations when booting the USB stick on Apple hardware. This is because Apple’s ‘Startup Manager’, summoned by holding the Option/alt (⌥) key when booting, won’t detect the USB stick without a specific partition table and layout. We’ll cover this in a later step.




