Xcode comes bundled with all your command-line tools. MacOS 10.9 and later includes shims or wrapper executables. These shims, installed in /usr/bin, can map any tool included in /usr/bin to the corresponding one inside Xcode. Xcrun is one of such shims, which allows you to find or run any tool inside Xcode from the command line. The Xcode IDE is at the center of the Apple development experience. Tightly integrated with the Cocoa and Cocoa Touch frameworks, Xcode is an incredibly productive environment for building apps for Mac, iPhone, iPad, Apple Watch, and Apple TV.
The Xcode IDE is at the center of the Apple development experience. Tightly integrated with the Cocoa and Cocoa Touch frameworks, Xcode is an incredibly productive environment for building apps for Mac, iPhone, iPad, Apple Watch, and Apple TV.
Xcode smoothly takes you from concept, to code, to customers.
Because everything is so well integrated, workflows feel natural. As you compose a new interface, the Assistant editor intuitively presents the related source code in a split window pane. Simply drag the mouse to connect UI controls to the implementation code. Apple LLVM compiler technologies parse your code, keeping every symbol you see in the LLDB debugger consistent with the editor and compiler. As you type, that same engine is constantly at work, finding mistakes and offering Fix-its for your code.
Xcode even communicates with the Apple developer website, so you can enable services such as Game Center or Passbook in your app with a single click. When your app is ready, Xcode will bundle and submit your app to the App Store.
Assistant Editor
The Assistant button splits the Xcode editor in two, with your primary work document on the left and an intelligent Assistant editor pane to the right. The Assistant editor automatically displays files that Xcode determines are most helpful to you based on the work you are performing in the primary editor. For instance, if you are editing MyClass.m in the primary editor, the Assistant will automatically show the counterpart MyClass.h.
Jump Bar
Clicking the Jump Bar, located at the top of every editor pane, you can quickly select what information to view in the Assistant editor. For instance, while editing source code in the primary editor, the Assistant can show the counterpart header, sub-classes or superclasses, or related tests.
Interface Builder
Fully integrated within the Xcode IDE, the Interface Builder design canvas makes it simple to prototype a full user interface without writing any code. Prototype in minutes, then graphically connect your interface to the source within the Xcode editor, laying out windows, buttons, and sliders to create a functioning Mac, iPhone, or iPad user interface. With the Assistant editor, you can work on the graphical design side-by-side with the implementation source code. A simple mouse drag from a UI control to the source pane creates a connection between code and interface, and can even create the code stub for you.Learn more
The Version editor makes it easy to compare two versions of a file, see commit logs, check who made a code change, and even zoom back through the commit timeline. The Version editor splits the pane to show two different versions of the same file. Differences are highlighted as you travel through the timeline separating the editor views. Xcode can also create a local Git repository for new projects, or check out a hosted Subversion or Git repo. The top-level Source Control menu makes it easy to perform branch and merge operations, perfect for distributed teams.
Testing
Test-driven development is a first-class workflow within Xcode. The Test Navigator makes it incredibly easy to jump to any test in your project, execute an individual test, or execute a group of tests. The Assistant editor has new test-specific views that automatically track which tests exercise the code you are presently editing, keeping your tests and code in sync at all times.
Customize
The Xcode environment can be configured to match almost any workflow, including customization features like tabs, behaviors, and snippets.
Tabs.
Create a completely unique view of your project with tabs. Each tab has its own navigator, editor, assistant, and utility area arrangement. You can name tabs for specific tasks, re-arrange them, or tear out the tab to create a stand-alone window.
Behaviors.
Tell Xcode what to do with events such as starting a debug session or encountering an error during a build. Coupled with tabs, you can create a custom work environment for each of your edit, design, build, or debug tasks. Custom behaviors can also completely re-arrange your window with a single key combination.
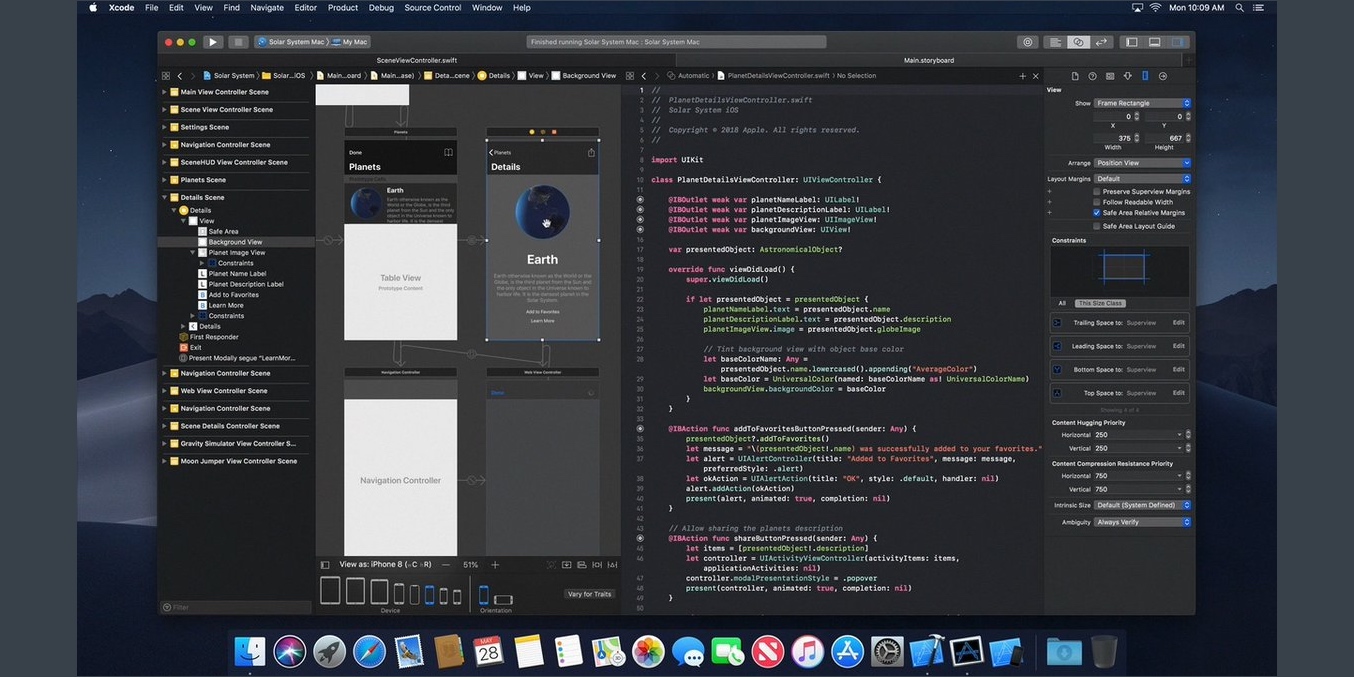
Snippets.
Dozens of pre-configured code completions, such as defining a new class or method, are included in the snippets library. By customizing or adding snippets, you can insert frequently entered code by typing only a few characters.
Get quick access to any file your project uses with Open Quickly (Command-Shift-O). Xcode immediately offers completions for your search, allowing you to choose one and hit Return to open the file or hit Option-Return to open in the Assistant editor.
Customize the way Xcode builds and runs your app depending on whether you are debugging, profiling, performing code analysis, or running a test suite. For example, the default scheme is configured to build your app in “Debug” mode when running, and the same scheme settings will build for “Release” when performing the Profile or Archive command. There is no need to change project settings as you move from task to task. Xcode configures the schemes for you automatically, or you can use the “Manage Schemes” menu to customize them yourself.
This document provides answers to frequently asked questions about command line tools.
What is the Command Line Tools Package?
The Command Line Tools Package is a small self-contained package available for download separately from Xcode and that allows you to do command line development in macOS. It consists of the macOS SDK and command-line tools such as Clang, which are installed in the /Library/Developer/CommandLineTools directory.
Downloading command-line tools is not available in Xcode for macOS 10.9. How can I install them on my machine?
In macOS 10.9 and later, the Downloads pane of Xcode Preferences does not support downloading command-line tools. Use any of the following methods to install command-line tools on your system:
Install Xcode
If Xcode is installed on your machine, then there is no need to install them. Xcode comes bundled with all your command-line tools. macOS 10.9 and later includes shims or wrapper executables. These shims, installed in
/usr/bin, can map any tool included in/usr/binto the corresponding one inside Xcode. xcrun is one of such shims, which allows you to find or run any tool inside Xcode from the command line. Use it to invoke any tool within Xcode from the command line as shown in Listing 1.Listing 1 Using xcrun to run dwarfdump in the Terminal application.
Download the Command Line Tools package from the Developer website
The Command Line Tools package is available for download on the Download for Apple Developers page. Log in with your Apple ID, then search and download the Command Line Tools package appropriate for your machine such as macOS 10.12 as shown in Figure 1.
Note: In macOS 10.9 and later, Software update notifies you when new versions of the command-line tools are available for update.
Install the Command Line Tools package via the Terminal application
You can install the Command Line Tools package by running the
xcode-select --installcommand.Note: macOS comes bundled with
xcode-select, a command-line tool that is installed in/usr/bin. It allows you to manage the active developer directory for Xcode and other BSD development tools. See its man page for more information.
How can I uninstall the command-line tools?
Xcode includes all of the command-line tools. If it is installed on your system, remove it to uninstall the command-line tools.
If the
/Library/Developer/CommandLineToolsdirectory exists on your system, remove it to uninstall the command-line tools.
I have multiple versions of Xcode installed on my machine. What version of Xcode do the command-line tools currently use?
To find out what version of Xcode is being used by your tools, run the following command in Terminal:
Listing 2 Printing the version of Xcode currently used by the command-line tools.
How do I select the default version of Xcode to use for my command-line tools?
To select a default Xcode for your command-line tools, run the following command in Terminal:
where <path/to/> is the path to the Xcode.app package you wish to use for development.
Listing 3 Setting the default Xcode version.
How do I build my projects from the command line?
xcodebuild is a command-line tool that allows you to perform build, query, analyze, test, and archive operations on your Xcode projects and workspaces from the command line. It operates on one or more targets contained in your project, or a scheme contained in your project or workspace. xcodebuild provides several options for performing these operations as seen its man page. xcodebuild saves the output of your commands in the locations defined in the Locations preferences pane of your Xcode application, by default.
See below for various xcodebuild usage. Be sure to navigate to the directory containing your project or workspace in Terminal before running any of the following commands.
To list all schemes in your workspace, run the following command in Terminal:
where <your_workspace_name> is the name of your workspace.
Listing 4 Listing all schemes in the MyApplication workspace.
To list all targets, build configurations, and schemes used in your project, run the following command in Terminal:
where <your_project_name> is the name of your project.
Listing 5 Listing all information about MyProject, an Xcode project.
To build a scheme in your project, run the following command in Terminal:
where <your_scheme_name> and build are respectively the name of your scheme to be built and the action to be performed on your scheme.
Listing 6 Building the tvOS scheme.
Note: xcodebuild supports various build actions such as
build,analyze, andarchivethat can be performed on your target or scheme. However,buildis performed by default when no action is specified as shown in Listing 7.To build your target with a configuration file, run the following command in Terminal:
where <your_target_name> and <your_configuration_file> are respectively the name of your target to be built and the name of your configuration file. See Xcode Help's Build configuration file reference for more information about xcconfig files.
Listing 7 Building the iOS target with a configuration file.
To change the output locations of your xcodebuild command, use the SYMROOT (Build Products Path) and DSTROOT (Installation Build Products Location) build settings that respectively specify a location for your debug products and .dSYM files and one for your released products. See Xcode Help's Build setting reference for more information about these build settings.
Listing 8 Setting up a location for iOS' debug app version.
Listing 9 Setting up a location for iOS's released app version.
My app has multiple build configurations. How do I set a default build configuration for xcodebuild?
In Xcode, the Configurations section of your project's Info pane provides a pop-up menu, which sets the default configuration to be used by xcodebuild when building a target. Use this pop-up menu to select a default build configuration for xcodebuild as seen in Figure 2.
How do I run unit tests from the command line?
xcodebuild provides several options for running unit tests.
To build and run unit tests from the command line, execute the following command in Terminal:
To build unit tests without running them from the command line, execute the following command in Terminal:
To run unit tests without building them from the command line, execute any of the following command in Terminal:
The test action requires specifying a scheme and a destination. See How do I implement the Build For Testing and Test Without Building features from the command line? for more information about build-for-testing and test-without-building actions.
The -workspace option allows you to specify the name of your workspace. Use this option when your scheme is contained in an Xcode workspace.
The -project option allows you to specify the name of your Xcode project. Use this option when your scheme is contained in an Xcode project. It is required when there are multiple Xcode projects in the same directory and optional, otherwise.
The -destination option allows you to specify a destination for your unit tests. It takes an argument <destination-specifier>, which describes the device, simulator, or Mac to use as a destination. It consists of a set of comma-separated key=value pairs, which are dependent upon the the device, simulator, or Mac being used.
The -only-testing and -skip-testing options, which are optional, allow you to run only a specific test and to skip a test, respectively. They take an argument <test-identifier>, which specifies the test to be executed or excluded. test-identifier's format is as follows:
TestTarget, which is required, is the name of the test bundle. TestClass and TestMethod, which are both optional, respectively represent the name of the class and the name of the method to be tested.
Note: See Xcode Scheme and Run your app in Simulator for more information about scheme and destination, respectively.
For macOS apps,
destinationspecifiersupports the platform and arch keys as seen in Table 1. Both keys are required for running your unit tests in macOS.Table 1 Supported keys for macOS apps. Key
Description
Value
platform
The supported destination for your unit tests.
macOS
arch
The architecture to use to run your unit tests.
i386 or x86_64
See Listing 10 for an example that tests a scheme in macOS and where
destinationspecifieris set to 'platform=macOS,arch=x86_64'.Listing 10 Tests the macOS scheme for 64-bit in macOS.
For iOS and tvOS apps,
destinationspecifiersupports the platform, name, and id keys as seen in Table 2.Table 2 Supported keys for iOS and tvOS apps. Key
Description
Value
platform
The supported destination for your unit tests.
iOS (for iOS apps)tvOS (for tvOS apps)
name
The full name of your device to be used for your unit tests.
The name of your device as displayed in the Devices Organizer in Xcode.
id
The identifier of your device to be used for your unit tests.
See Locate a device identifier for more information about getting your device identifier.
The name and id keys are intergeably used with platform, which is a required key as seen in Listing 11 and Listing 12.
Listing 11 Tests the iOS scheme on a device identified by 965058a1c30d845d0dcec81cd6b908650a0d701c.
Listing 12 Testing the iOSApp scheme on an iPhone.
Listing 13 Do not test iOSAppUITests on an iPhone.
Listing 14 Only testing SecondTestClass' testExampleB in the iOSAppTests unit test.
For iOS Simulator and tvOS Simulator apps,
destinationspecifiersupports the platform, name, id, and OS keys as seen in Table 3.Table 3 Supported keys for iOS Simulator and tvOS Simulator apps. Key
Description
Value
platform
The supported destination for your unit tests.
iOS Simulator (iOS apps)tvOS Simulator (tvOS apps)
name
The full name of the simulator (iOS simulator for iOS apps and tvOS Simulator for tvOS apps) to be used for your unit tests and as displayed in the run destination of your Xcode project.
The name of your device as displayed in the Devices Organizer in Xcode.
id
The identifier of your device to be used for your unit tests.
See Locate a device identifier for more information about getting your device identifier.
OS
The version of iOS or tvOS to simulate such as 9.0 or the string latest to indicate the most recent version of iOS supported by your version of Xcode.
An iOS version, tvOS version, or latest
The name and id keys are intergeably used with platform, which is a required key as shown in Listing 15 and Listing 16. The OS key is optional.
Listing 15 Tests the iOS scheme on an iPad Pro (12.9 inch) with iOS 10.2 in the Simulator.
Listing 16 Tests the tvOS scheme on an tvOS Simulator identified by D6FA2C2A-E297-406A-AA22-624B4834ACB2.
The -destination option also allows you to run the same unit test on multiple destinations. This is done by adding it multiple times to your xcodebuild test command as demonstrated in Listing 17.
Listing 17 Tests the iOS scheme in both the Simulator and on an iPod touch.
Note: xcodebuild runs your tests sequentially. For instance In Listing 17, xcodebuild will first test iOS in the Simulator before executing it on the iPod touch.
How do I implement the Build For Testing and Test Without Building features from the command line?
xcodebuild provides the
build-for-testingaction for Xcode's Product > Build For > Testing feature. You must specify a scheme to use it. To use it, execute the following command in Terminal:See How do I run unit tests from the command line? for more information about xcodebuild
build-for-testing's options.Listing 18 Builds tests and associated targets in the tvOS scheme using the tvOS Simulator identified by D6FA2C2A-E297-406A-AA22-624B4834ACB2.
build-for-testinggenerates an xctestrun file, which is saved in the derived data folder. See xcodebuild.xctestrun's man page for more information about xctestrun files.xcodebuild provides the
test-without-buildingaction for Xcode's Product > Perform Action > Test Without Building feature.test-without-buildingrequires that you specify either a scheme or an xctestrun file.Usage when using a scheme
See How do I run unit tests from the command line? for more information about xcodebuild
test-without-building's options.Important: When using a scheme,
test-without-buildingsearches for bundles in the build root (SYMROOT). Therefore, be sure to build your target or that your build root includes the bundles to be tested before running this command. See Xcode Help's Build settings reference for more information aboutSYMROOT.Listing 19 Tests the iOSApp scheme on an iPhone SE with iOS 10.1 in the Simulator.
Usage when using an xctestrun file
where <your_xctestrun_name> is the name of the file containing your test run parameters. See xcodebuild.xctestrun' s man page for more information about xctestrun files. See How do I run unit tests from the command line? for more information about the other options.
Important: When using an xctestrun file,
test-without-buildingsearches for bundles at paths specified in the file. Therefore, be sure that the bundles exist at the specified paths before running this command.Listing 20 Testing bundles and other parameters specified in iOSApp_iphonesimulator.xctestrun using the iOS Simulator identified by 6DC4A7BA-EA7F-40D6-A327-A0A9DF82F7F6.
Listing 21 Tests everything but iOSAppUITests specified in iOSApp_iphonesimulator.xctestrun using the iOS Simulator identified by 3D95DF14-E8B7-4A05-B65B-78F381B74B22.
Note:build-for-testing and test-without-building provide support for continuous integration systems.
What keys can I pass to the exportOptionsPlist flag?
To get all available keys for -exportOptionsPlist, run the following command in Terminal:
Listing 22 Fetching all keys supported by -exportOptionsPlist.
See Figure 3 for a sample file that contains some options for the -exportOptionsPlist flag.
Xcode Update Mac Catalina
How do I archive and export my app for distribution?
To archive and export your app for distribution, run the following command in Terminal:
where <xcarchivepath> specifies the archive or the path of the archive to be exported, <destinationpath> specifies where to save the exported product, and <path> is the path to the file with a list of options for the -exportOptionsPlist flag.
Listing 23 Exports the iOSApp archive to the Release location with the options saved in the OptionsPlist.plist.
Document Revision History
| Date | Notes |
|---|---|
| 2017-06-19 | Updated the 'How do I run unit tests from the command line?' question.Added the 'How do I implement the Build For Testing and Test Without Building features from the command line?' and 'What keys can I pass to the exportOptionsPlist flag?' questions. |
Updated the 'How do I run unit tests from the command line?' question.Added the 'How do I implement the Build For Testing and Test Without Building features from the command line?' and 'What keys can I pass to the exportOptionsPlist flag?' questions. | |
| 2014-05-21 | New document that provides answers to frequently asked questions about command-line tools. |
Mac Xcode Update Stuck
Copyright © 2017 Apple Inc. All Rights Reserved. Terms of Use | Privacy Policy | Updated: 2017-06-19




